How to fix Incompatible Windows Settings Error in BlueStacks 5
 |
| how-to-fix-incompatible-windows-settings-bluestacks-5 |
Recently an error is coming in BlueStacks 5. In order to solve the error "Incompatible Windows Settings", you need to check:-
first " Hyper V" is enabled on our computer.
Along with this, you also need to check "Virtual machine platform, then Windows hypervisor platform, Windows Sandbox, Windows Subsystem for Linux" are enabled on your PC.
To do all these things at once -
Search by writing "Turn Windows teachers on or off" in the search box of the PC. and click on it. After clicking, a new window will open on your PC. Then we need to enable each of the lists below.
Tick each one to enable.
- Hyper V
- Virtual machine platform
- Windows hypervisor platform
- Windows sandbox
- Windows Subsystem for Linux
You have to tick them and then you press Ok. You need to restart your PC to enable these settings. Now click on the "Restart now" button.
Next, open BlueStacks.
If you still have the error, then follow the steps:
- Right-click on Bluestacks 5 icon.
- After clicking, you have to go to the properties section,
- Then click on compatibility. Now tick on "Run this program as an administrator," and click "Apply" and also press "Ok."
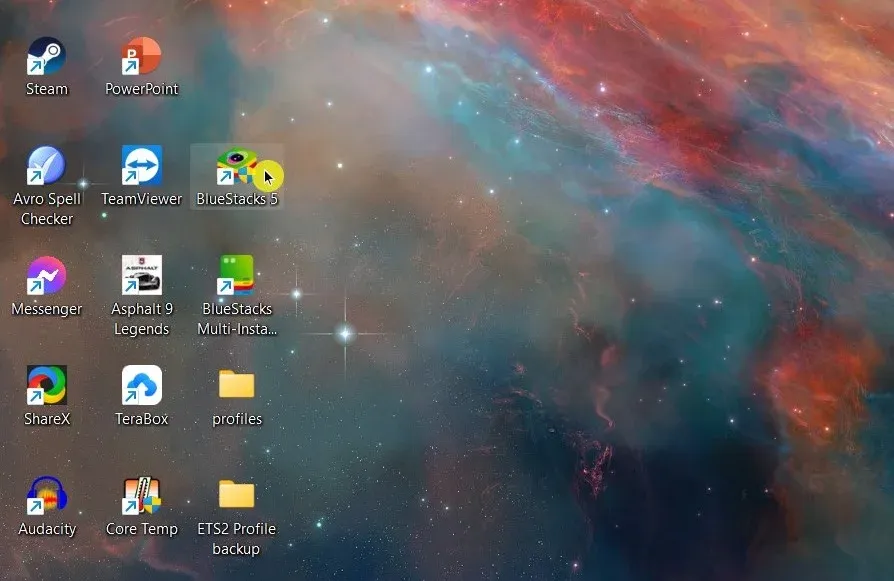 |
| How to fix Incompatible Windows Settings Error in BlueStacks 5 |
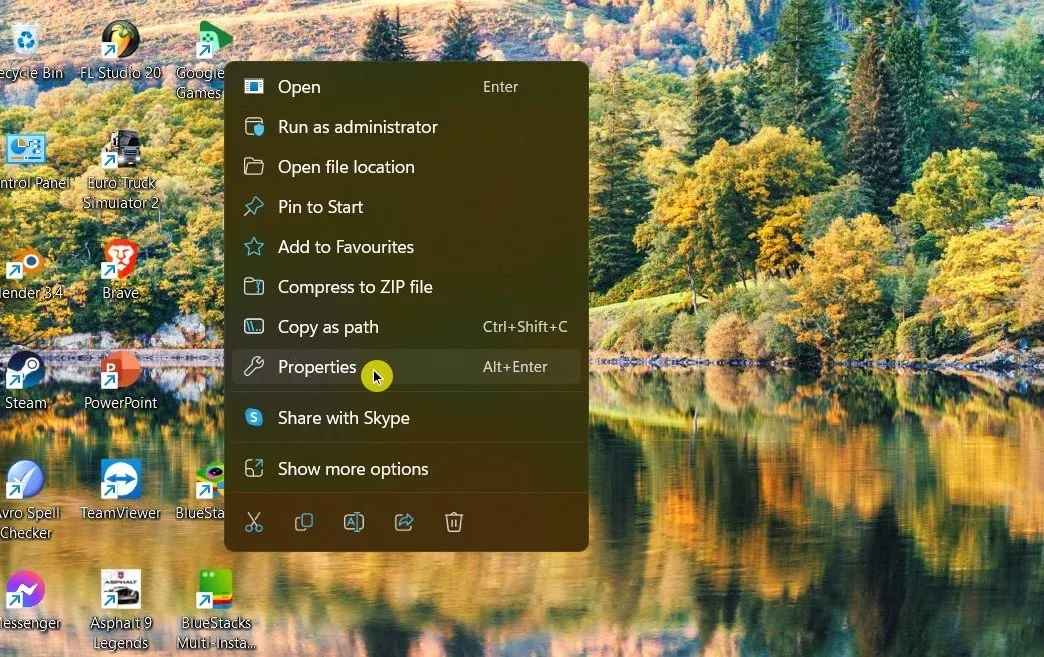 |
| bluestacks 5 incompatible windows settings |
 |
| Incompatible windows settings on BlueStacks 5 |
Now open Bluetracks and enjoy your game.
However if you understand how to fixed the error
or
Fixed BlueStacks 5 incompatible windows settings just one click
please Watch the video
THANK YOU
